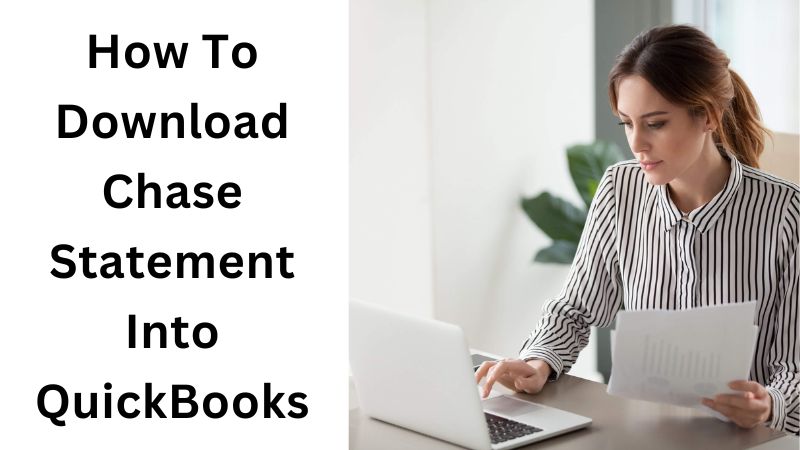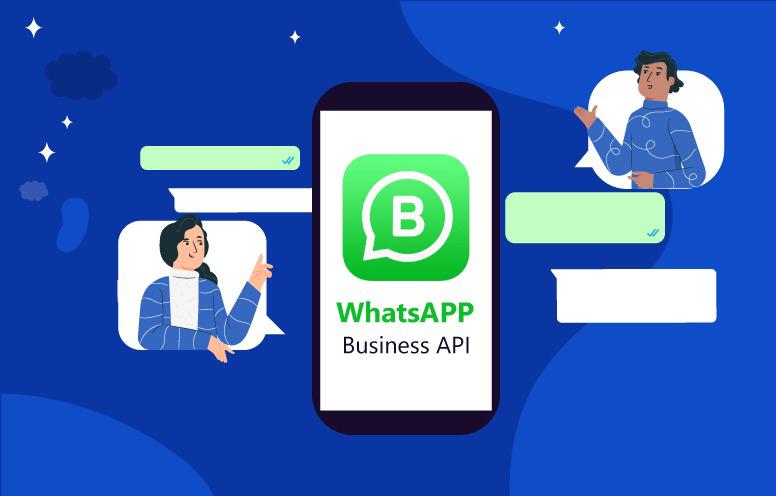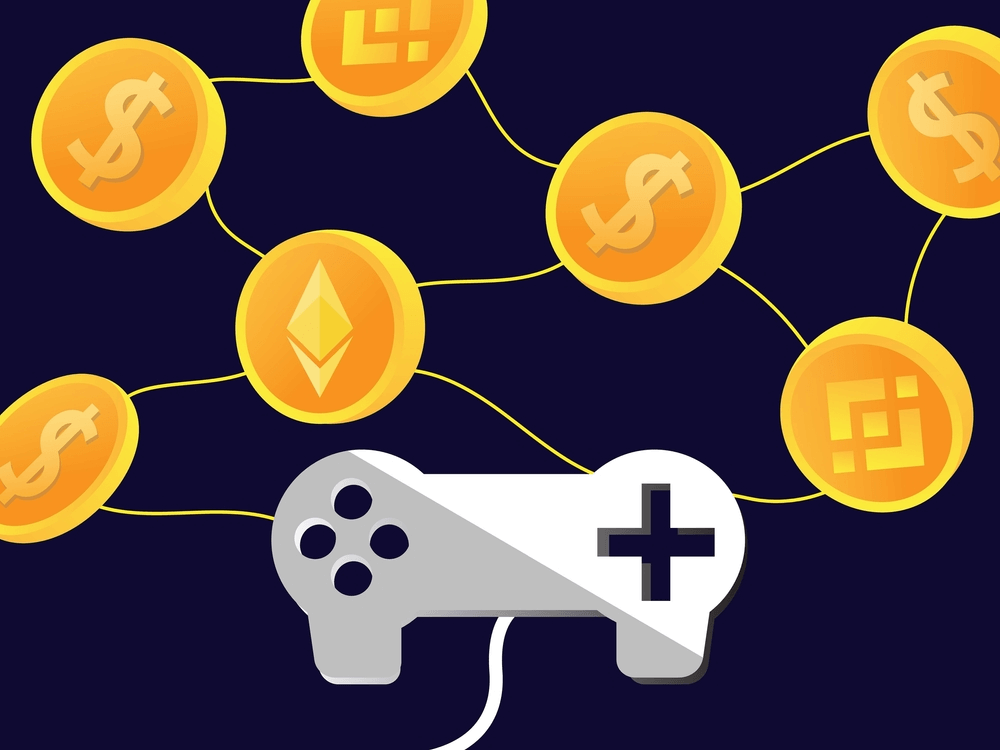How to Download Chase Bank statements to QuickBooks
- Log in to your Chase Bank Account
- Select the account and statement period you want to download.
- Download the statement in the QFX or QBO format.
- Import the statement into QuickBooks.
- Review and categorize the transactions.
- Generate financial reports.
Here are some tips for downloading Chase Bank statements to QuickBooks:
- Make sure to save the downloaded file in a location where you can easily find it later.
- Review the transactions after importing them into QuickBooks to ensure that they are accurate.
- Categorize the transactions according to your business needs.
- Use the financial reports generated by QuickBooks to make informed business decisions.
Why Downloading Chase Transactions into QuickBooks is Beneficial for Your Business
Managing a business’s finances is crucial for its success. QuickBooks is a popular accounting software that can help you simplify financial management. One way to enhance your financial management is by downloading your Chase Bank transactions into QuickBooks.
Here are five reasons why downloading Chase transactions into QuickBooks is beneficial for your business:
- Saves time and effort: Manually entering financial transactions into QuickBooks can be time-consuming and prone to errors. By downloading Chase transactions into QuickBooks, you can save time and effort by automatically updating your financial records. This allows you to focus on other important business tasks.
- Accurate financial records: Manually entering financial transactions into QuickBooks can lead to errors, which can cause inaccurate financial records. By downloading your Chase transactions into QuickBooks, you can ensure that your financial records are accurate. This ensures that you make informed business decisions based on accurate financial data.
- Enhanced financial analysis: QuickBooks offers a range of financial reports, including profit and loss, balance sheet, and cash flow statements. By downloading your Chase transactions into QuickBooks, you can generate these reports and gain insights into your business’s financial performance. This allows you to identify areas of improvement and make informed decisions.
- Simplifies tax preparation: Preparing taxes can be a complex and time-consuming process. By downloading your Chase transactions into QuickBooks, you can simplify tax preparation by generating accurate financial reports. This ensures that you meet tax obligations and avoid penalties.
- Streamlines bank reconciliation: Bank reconciliation is the process of matching your financial records with your bank statements. By downloading your Chase transactions into QuickBooks, you can streamline this process by automatically matching your financial records with your bank statements. This can save time and effort while ensuring accurate financial records.
What are the Tips to Download Chase Transactions to QuickBooks
To download Chase transactions and import them into QuickBooks, you can follow these steps:
- Set up your Chase online account: Ensure that you have an active online account with Chase Bank and that you can access it.
- Log in to Chase online: Visit the Chase Bank website and log in to your account using your username and password.
- Navigate to the account activity section: Once logged in, navigate to the section of your account that displays your transaction history or account activity.
- Choose the desired account: If you have multiple accounts with Chase, select the specific account from which you want to download transactions. Typically, you will find a drop-down menu or a list of accounts to choose from.
- Select the transaction download option: Look for an option to download your transactions. It might be labeled as “Download Transactions,” “Export,” or something similar. Click on that option.
- Choose the file format: Select the file format for the download. QuickBooks supports various file formats, such as CSV (Comma-Separated Values), QBO (QuickBooks Online), or QFX (Quicken Financial Exchange). CSV is a commonly used format for importing transactions into QuickBooks.
- Download the transaction file: After selecting the file format, initiate the download process. Save the file to a location on your computer where you can easily locate it later.
- Launch QuickBooks: Open QuickBooks on your computer.
- Import the downloaded file: In QuickBooks, go to the “File” menu or the “Banking” menu, depending on your QuickBooks version. Look for an option such as “Import Transactions,” “Import File,” or “Upload Statement.” Click on that option.
- Select the downloaded file: Browse your computer’s directory to locate the file you downloaded from Chase. Select the file and click “Open” or “Import.”
- Map the transaction fields: QuickBooks needs to know how to interpret the data in the downloaded file. You will need to map the fields in the file to the corresponding fields in QuickBooks. For example, you will need to map the “Date” field in the downloaded file to the “Date” field in QuickBooks, the “Amount” field to the “Amount” field, and so on. QuickBooks usually provides a user-friendly interface to guide you through this process.
- Review and confirm import: Once you have mapped the fields, QuickBooks will display a preview of the imported transactions. Review the transactions to ensure they are accurate and match your records. If everything looks correct, confirm the import process.
- Categorize and reconcile imported transactions: After importing the transactions into QuickBooks, you may need to categorize them into appropriate accounts and reconcile them with your existing records. This step helps ensure that your financial data remains accurate and up to date.
How to Fix Chase QuickBooks Download Problem for Desktop version
- Ensure compatibility: Verify that your QuickBooks Desktop version is compatible with the format of the Chase transaction file you are attempting to import. QuickBooks Desktop typically supports file formats like CSV, QBO, or QFX. Check the QuickBooks documentation or contact their support to confirm compatibility.
- Update QuickBooks: Make sure you have the latest updates and patches installed for your QuickBooks Desktop version. Updates often include bug fixes and improvements that can address issues with importing transactions.
- Clear cache and temporary files: Clearing the cache and temporary files in QuickBooks can help resolve various issues. To do this, close QuickBooks, press the Windows key + R to open the Run dialog box, type “%temp%” (without quotes), and hit Enter. Delete all the files and folders in the temporary folder that appears. Repeat the process by typing “%appdata%” in the Run dialog box and deleting the QuickBooks-related files and folders.
- Disable pop-up blockers: Pop-up blockers on your computer or web browser can interfere with the download process. Temporarily disable any pop-up blockers, both in your browser and any third-party software, and try downloading the Chase transactions again.
- Temporarily disable antivirus/firewall: Your antivirus or firewall software may be blocking QuickBooks from accessing the downloaded file. Disable the antivirus or firewall temporarily, perform the download, and then re-enable the security software.
- Try a different web browser: If you are using a web browser to download the transactions from Chase’s website, try using a different browser. Sometimes, browser-specific issues can affect the download process. Popular browsers like Google Chrome, Mozilla Firefox, or Microsoft Edge are recommended for compatibility with QuickBooks.
- Repair QuickBooks installation: If the issue persists, you can try repairing your QuickBooks installation. Close QuickBooks, go to the Control Panel on your computer, select “Programs and Features” (or “Uninstall a program”), find QuickBooks in the list of installed programs, right-click on it, and choose “Repair” or “Change.” Follow the on-screen instructions to repair the installation.
- Contact QuickBooks or Chase support: If none of the above steps resolve the issue, it may be necessary to contact the customer support teams for both QuickBooks and Chase. They can provide specific guidance and assistance based on your situation.
Read other Articles on The Main Purpose of Software Development: Enabling a Digital Revolution