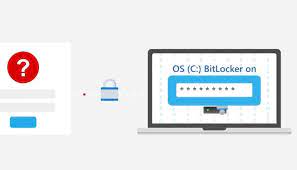How to Retrieve Your BitLocker Recovery Key: A Comprehensive Guide
In today’s digital age, safeguarding your data is more critical than ever. BitLocker, Microsoft’s encryption program, provides that extra layer of security. But what happens when you need to recover your encrypted data? This article will guide you through the process of finding your BitLocker recovery key via aka.ms/recoverykey, ensuring you can access your valuable information whenever needed.
Understanding BitLocker and Its Importance
BitLocker is a powerful tool designed by Microsoft to protect your data through encryption. When activated, BitLocker locks your data, making it accessible only to authorized users. This encryption is particularly crucial in scenarios like lost or stolen devices, providing a robust barrier against unauthorized access.
Step 1: Accessing the Recovery Key through Microsoft Account
The most common method to retrieve your BitLocker recovery key is via your Microsoft account. Follow these steps:
Visit the Microsoft account login page aka.ms/recoverykey.
Enter your credentials to sign in.
Navigate to the “Devices” section and select your encrypted device.
Find the “BitLocker Recovery Keys” section and locate your key.
Step 2: Checking on Your Device
In some cases, the recovery key might be stored directly on your device. You can usually find it by:
Checking the folder where BitLocker was initially activated.
Looking for a file named ‘BitLocker Recovery Key’ followed by a series of numbers and letters.
Step 3: Administrator Recovery
If you’re part of an organization, your IT administrator may have stored the recovery key. Contact your IT department for assistance. They can access the key through the Azure Active Directory, especially if your device is registered under an organization’s network.
Step 4: Using Command Prompt for Key Retrieval
For the tech-savvy, the Command Prompt offers a way to retrieve the BitLocker key:
Open Command Prompt as an administrator.
Type manage-bde -protectors -get c: and hit Enter.
Look for the ID matching your BitLocker recovery key.
Preventive Measures for Future
To avoid the hassle of recovery in the future:
Regularly back up your recovery key in a secure location.
Keep your Microsoft account information up-to-date.
Consider using additional authentication methods for added security.
FAQs
What is BitLocker?
BitLocker is a full disk encryption feature included with Windows Vista and later. It is designed to protect data by providing encryption for entire volumes.
How do I activate BitLocker?
To activate BitLocker, go to ‘Control Panel’, select ‘System and Security’, then ‘BitLocker Drive Encryption’. Choose the drive you want to encrypt and follow the on-screen instructions.
Where can I find my BitLocker recovery key?
Your BitLocker recovery key can be found in your Microsoft account, on a USB flash drive, in a file, or printed out, depending on how you chose to back it up during the BitLocker setup.
Is BitLocker available on all versions of Windows?
BitLocker is available on Windows Vista and later, but it’s only included in the Pro, Enterprise, and Education editions of Windows.
What should I do if I lose my BitLocker key?
If you lose your BitLocker key, you might be unable to access the encrypted drive visiting aka.ms/recoverykeyfaq. It’s crucial to back up your recovery key in a secure place separate from your computer.
Can BitLocker protect against malware?
BitLocker is designed to protect data on your device. While it doesn’t protect against malware infections, it ensures that your data remains encrypted and secure from unauthorized access.
How long does it take to encrypt a drive with BitLocker?
The time it takes to encrypt a drive with BitLocker depends on the drive size and the speed of your computer. It could range from a few minutes to several hours.
Can I use BitLocker on an external drive or USB stick?
Yes, BitLocker To Go allows you to encrypt removable USB drives and external hard drives.
Will encrypting my drive with BitLocker slow down my computer?
BitLocker might slightly slow down disk performance. However, most users don’t notice any significant change in day-to-day usage.
Can I access my BitLocker-encrypted drive on another computer?
Yes, you can access a BitLocker-encrypted drive on another computer as long as you have the BitLocker recovery key or password.
You May Also Like –Step-by-Step Guide to Activating Bravo TV: Unlocking Endless Entertainment visit the website Bravotv.com/link.
conclusion
accessing your BitLocker recovery key is a straightforward process, whether through your Microsoft account, directly on your device, with the help of an IT administrator, or via Command Prompt. By following these steps, you ensure that your data remains secure yet accessible when needed. Remember, safeguarding your digital assets starts with being proactive about your security measures.
How to Retrieve Your BitLocker Recovery Key: A Comprehensive Guide
In today’s digital age, safeguarding your data is more critical than ever. BitLocker, Microsoft’s encryption program, provides that extra layer of security. But what happens when you need to recover your encrypted data? This article will guide you through the process of finding your BitLocker recovery key via aka.ms/recoverykey, ensuring you can access your valuable information whenever needed.
Understanding BitLocker and Its Importance
BitLocker is a powerful tool designed by Microsoft to protect your data through encryption. When activated, BitLocker locks your data, making it accessible only to authorized users. This encryption is particularly crucial in scenarios like lost or stolen devices, providing a robust barrier against unauthorized access.
Step 1: Accessing the Recovery Key through Microsoft Account
The most common method to retrieve your BitLocker recovery key is via your Microsoft account. Follow these steps:
Visit the Microsoft account login page aka.ms/recoverykey.
Enter your credentials to sign in.
Navigate to the “Devices” section and select your encrypted device.
Find the “BitLocker Recovery Keys” section and locate your key.
Step 2: Checking on Your Device
In some cases, the recovery key might be stored directly on your device. You can usually find it by:
Checking the folder where BitLocker was initially activated.
Looking for a file named ‘BitLocker Recovery Key’ followed by a series of numbers and letters.
Step 3: Administrator Recovery
If you’re part of an organization, your IT administrator may have stored the recovery key. Contact your IT department for assistance. They can access the key through the Azure Active Directory, especially if your device is registered under an organization’s network.