In this realm of the tech era PDF form filing is a common task over hard paper because of evolving businesses. Whether it’s documenting the job application, signing a legal contract, or submitting a tax form to government entities, it can offer convenience but if PDF filler not working it may cause lots of trouble around you.
This PDF filler helps users input text, checkboxes, signatures, and real-time entries of elements into PDF forms coherently. However numerous factors can lead PDF fillers to malfunction and leave users in the middle of nowhere. We will find here every reason that led to this cause of PDF fill & sign not working.
Check Quick Solutions to Filling PDF
If you are facing problems with PDF filler not working, check out these parameters to find its root cause and start working on it to fix it.
Software Glitches
May your PDF filling tool encounter any errors or bugs that cause it to function properly. Whenever a bug occurs it can manifest to not enter users to input the information on PDF form.
Compatibility Problems
Check if PDF fillers are not compatible with your device or browsers. It won’t work as intended if it is not optimized correctly with the devices. In this way, you make sure that all the working and its specifications are aligned with your devices and avoid compatibility issues.
Browser Settings
It often happens that the browsers you are using block certain features of the PDF filling tool and prevent any intended users from not filling the PDF forms. Try to adjust the browser settings or disable some potential extensions that may cause problems.
Outdated Software
Check if the PDF filler you are using has been updated so far with the latest version. Because it may cause it to not work properly because of obsolete versions. Update this version with the latest version of PDF filling software to resolve this issue to fix this issue of outdated version.
Internet Connectivity
Sometimes, poor internet connectivity can affect the performance of online PDF filler tools. A stable internet connection is essential for the tool to work smoothly and save changes made to the PDF form.
This is a basic solution that may create a hindrance to the performance of online PDF filler tools. Try to check your internet to find if it is working efficiently and it looks like it is stable to perform that task efficiently because a slow internet may also cause problems.
Remove PDF Filling Protections If PDF Filler Not Working
Find this your PDF is secured with the password and maybe its crater has imposed PDF filling restrictions on it to prevent editing, printing, or saving the document. If is implied these security won’t allow us to make any kind of changes in the PDF form to keep the PDF intact. These settings should be removed before the user inputs any kind of information by using the PDF filler tool. Try to contact its creator about the password to remove this restriction or we have another option for you to fix it.
Follow these methods to remove restrictions from PDF. These tools can remove any kind of restrictions or passwords from the PDF. these tools effectively unlock the PDF without losing its originality. Use any one of the listed methods:-
1. Google Chrome Method
Google Chrome provides a convenient method for removing passwords from PDF files. Follow these steps
Step 1. First, open the password-protected PDF in Google Chrome.
Step 2. Then enter the password when prompted.
Step 3. After it’s opened, go to the print menu (Ctrl + P on Wiblock Command + P on Mac).
Step 4. In the destination section, choose “Save as PDF” and click “Save”.
Step 5. This will save an unprotected copy of the PDF without the password.
2. Use Online Tools
Sеvеral onlinе tools offer a quick solution for rеmoving passwords from PDF filеs. Bе cautious whеn using such sеrvicеs, and еnsurе thе platform is rеputablе and sеcurе. Hеrе’s a gеnеral guidе
Step 1. Go to an online PDF unlocking tool (e.g., SmallPDF, PDF Unlock, or PDFcrowd).
Step 2. Upload the password-protected PDF file.
Step 3. Follow the instructions provided by the platform to unlock and download the file without a password.
3. Professional Unlocker Tool
Utilize Revovethe PDF restriction remover tool to get rid of permission and document open passwords. It operates automatically, allowing you to read or save an unlocked PDF to your desktop. This program aids in keeping the output unlocked PDFs’ folder structure intact.
Step 1. After launching the program, select the Add Files or Add Folder option.
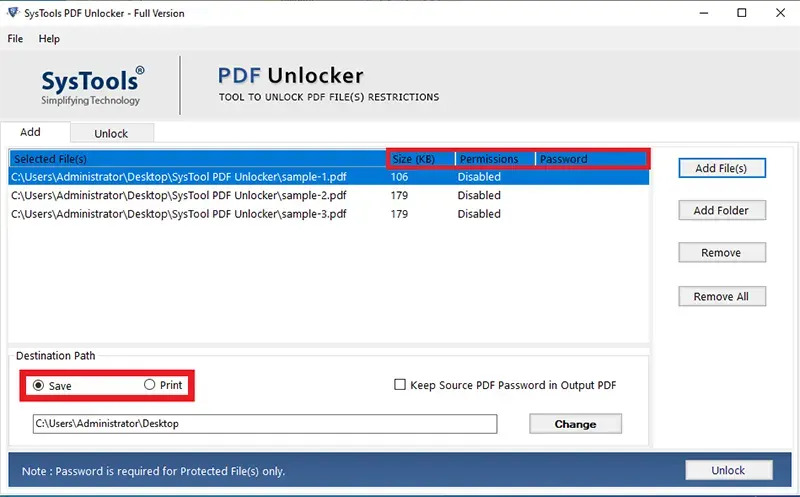
Step 2. Now choose any one option from “Save or Print” as per your requirements.
Step 3. Then select the destination path where files take place and click the “Unlock” button.
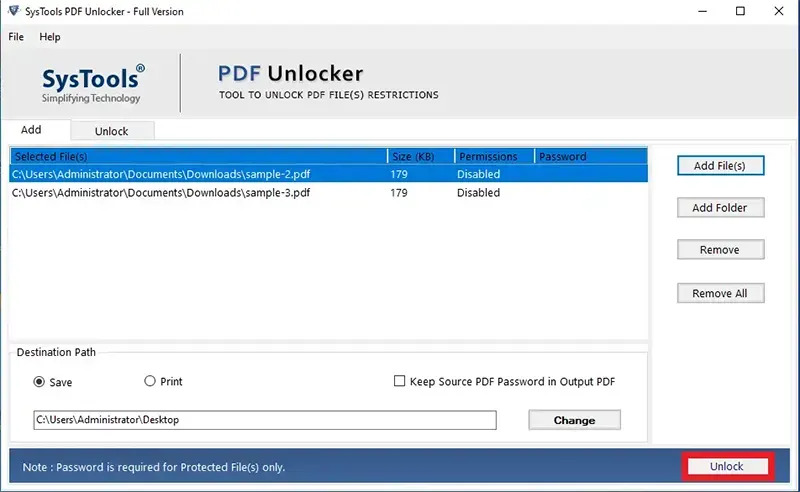
Step 4. Successfully Removed password from PDF issue.
4. Using Adobe Acrobat
If you have Adobe Acrobat, a powerful desktop application, at your disposal, you can use it to remove passwords from PDF files.
Step 1. Open the password-protected PDF in Adobe Acrobat.
Step 2. Enter the password when prompted.
Step 3. Go to “File” and select “Properties”.
Step 4. Click on “Security Method” in the Security tab, and choose “No Security afterward”.
Step 5. Save the file, and the password protection will be removed.
5. Command Line (qpdf)
For users comfortable with command-line tools, qpdf is a versatile utility that can efficiently remove passwords
Step 1. Install qpdf on your system.
Step 2. Open a terminal window.
Step 3. Use the following command –
qpdf –decrypt input.pdf output.pdf
Step 4. This command decrypts the input PDF and creates a new file without a password.
Read Also:- How to Add Header Footer And Page Number In PDF
Final Say
It could be a bigger problem if the PDF filler does not work for any users. PDF filler is used in many organizations to accept applications be it related to legal proceedings or any details related to the potential users. But most of the time users face problems persisting with PDF form fill not showing text so it’s better to know if the PDF is working correctly or if your all efforts are going in vain.
In this article, we have helped to solve this problem with cause and provided solutions for it. Choose any one method over your intuition and get rid of this.



