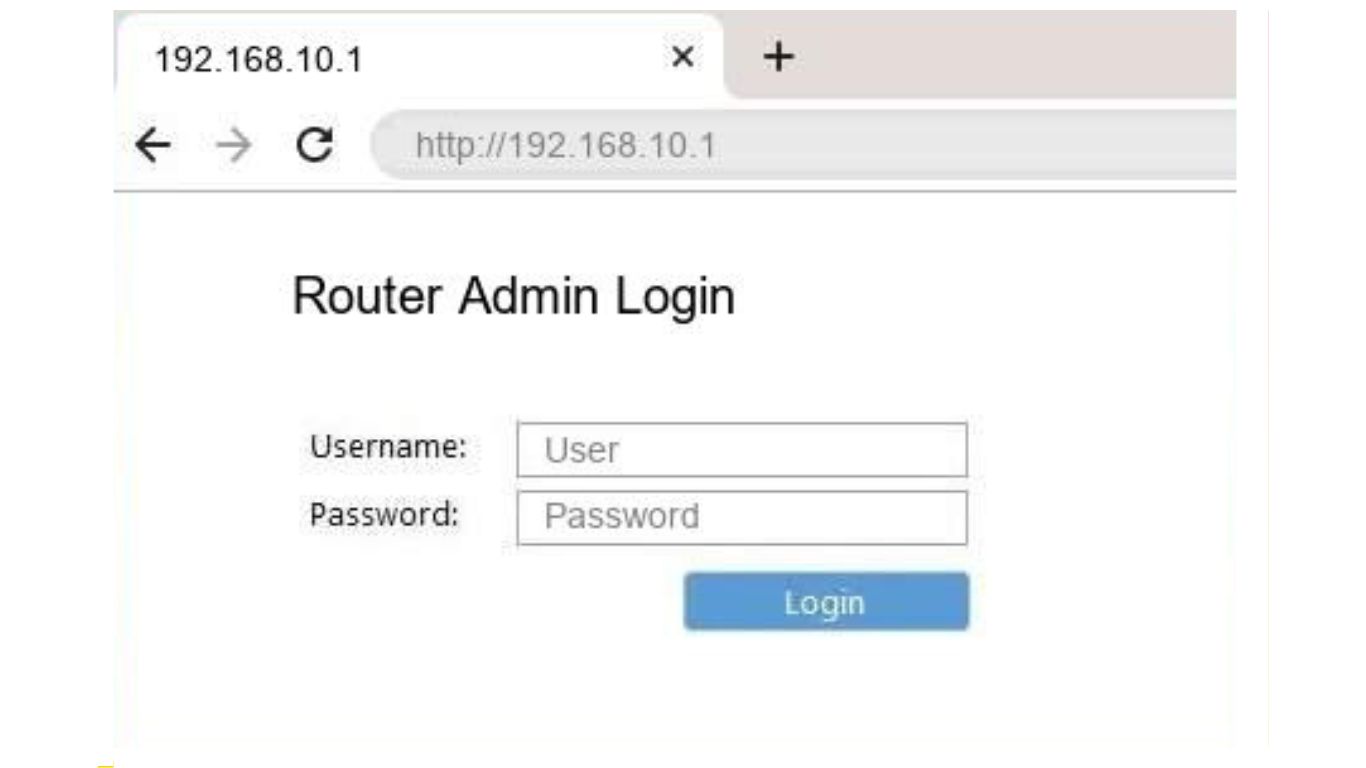blogozilla: You have multiple OLM files and want to combine them into an MBOX file. So that it will become easy to access and can be opened in various programs. That’s why this article will provide you with two methods to easily combine OLM files into one MBOX file.
Every user who uses the Outlook for Mac program knows that an OLM file is used to archive or export the data. But only a few know that the OLK file is a file format that is also used in Mac Outlook to save data. The program uses OLK files to create OLM files. Hence, OLM files are used when you want to export the data to another email client or computer. A MBOX file is also a well-known file format; this file stores a group of files into one file.
Unlike OLM files, MBOX file can be used in various email programs like Thunderbird, Mac Mail, IncrediMail, etc. The MBOX file is a better file than OLM because you can save your entire folder in a single file, making it easier to export them. Moreover, due to cross-platform compatibility, users can export their data to both Windows and Mac systems. That’s why users combine OLM files into one MBOX file.
Methods to Merge Multiple OLM Files in MBOX File
There are two ways that can help you in converting the files. The first method is to drag and drop the OLM files into the Finder application. Finder is a default manager with a graphical user interface. In this, we move our OLM files into the program and your files change into the MBOX file. It is a manual approach to combine OLM files into one MBOX file. That’s why there are chances that your file does not convert into an MBOX file. Therefore, you can use a second method: software that converts bulk OLM files into MBOX format. It is a good way to merge multiple OLM files in MBOX file, as it provides various features. So, two methods to combine OLM files into one MBOX file are:
- Manual method: use the Finder program to drag and drop the OLM files.
- Professional method: convert OLM to MBOX file format by using software
Export OLM Files from Mac Outlook
Before conversion, we have to first export the data from Mac Outlook into OLM files. Follow the steps given below to export your Mac Outlook data into OLM files.
- Open the Mac Outlook program and click on the Tools option from the menu bar.
- Select the Export option; after that, an Export to archive file (.olm) screen will appear.
- Click on the items you want to export and press the Continue button.
- Now, save the files to the desired location and click on the Save button.
Follow these steps to move your data into OLM files, and then we can combine OLM files into one MBOX file.
Manual Method to Merge Multiple OLM Files in MBOX File
On every Mac-operated computer, a Finder program is already installed. This application is the same as the Windows file explorer application. Here, you can see all your apps, files, photos, and other data stored on your computer. That’s why this can also be used to combine OLM files into one MBOX file.
- Open the Mac Outlook program on your computer.
- Search the Mailbox or Folder you want to convert.
- Drag the mailbox and Drop it into the Finder.
- After dropping the file, a new MBOX file will be created.
With these steps you can merge multiple OLM files in MBOX file and also open the MBOX file in a different email program.
Limitations of the Manual Method
The method is free to combine OLM files into one MBOX file, but sometimes it doesn’t work. Because of this, there can be a lot of problems.
- The first drawback is that you cannot convert emails by this method; only mailboxes and folders can be converted.
- The MBOX file will be created in the same place where your mailboxes and folders are located.
- It is not applicable in all Outlook for Mac versions.
- In addition, your file is not safe from any malware or virus attack.
So, the manual method to merge multiple OLM files in MBOX file is not ideal and causes a lot of problems. That’s why the professional method is a good way to convert the files.
Professional Method to Combine OLM Files into One MBOX File
The software we use in this method is free to download, and it is available on both Windows and Mac OS. SysTools Software for Mac OLM file Converter is a tool that converts multiple OLM files into MBOX format along with attachments. It also provides various methods.
Features of Software
- The software can not only combine OLM files into One MBOX file, it also converts into other file formats like EML, PST, PDF, MBOX, HTML, etc.
- It generates a preview of your file before the conversion process.
- After adding the file, the software automatically scans the files and saves the scanned copy of your files.
- The software maintains folder structure during the process.
- You can name your exported files by clicking on the Naming Convention.
Steps to Combine OLM Files into One MBOX File Using the Software
- First of all, download and open the software on your system.
- After opening it on the right side, click on Add folder(s) to directly export the files.
- Preview your files and click on the Export option to convert all the files.
- Click on the MBOX format for export type and then Maintain Folder Hierarchy.
- Click on the Change option and set a location for your output file.
- Click on the Export option.
Note: you can also combine OLM files into one MBOX file in the Windows system. For this you can use SysTools OLM to PST Converter Software. It is the same software mentioned above but it runs on Windows and converts OLM files into MBOX file.
Conclusion
In this article, we explain two methods that can merge multiple OLM files in MBOX file. Here, you can use the Finder program on the Mac system to drag your files and drop them into an MBOX file. The method is easy but has many limitations. That’s why software is a good option to combine OLM files into one MBOX file. All the experts recommend this tool, and the easy-to-use interface can help the users work smoothly.