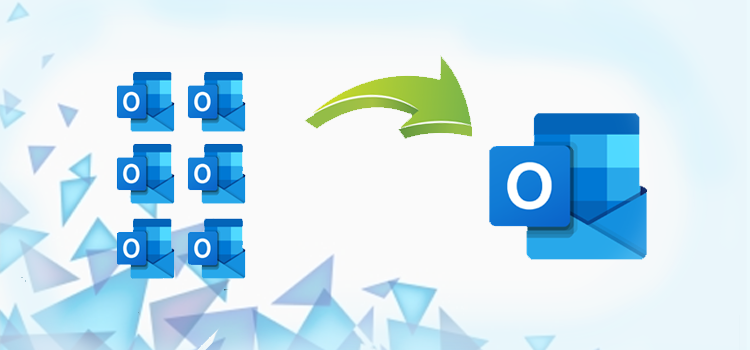Introduction-
Are you seeking a way to manually combine many PST files into one? If so, your query will be resolved here. In this blog, we will go through how to combine Outlook PST files in Outlook.
Microsoft Outlook users are frequently confronted with several Outlook PST files, especially if they have been using the application for some time. Over time, these files might grow congested and difficult to handle. Merging or joining these PST files into one is one solution to this problem. This article will demonstrate how to large number merge Outlook PST files from various Outlook inboxes in Microsoft Outlook.
As a result, the correct answer to this issue would be a single PST file containing all of your important data. Other reasons to merge Outlook PST files include the following. However, the topic of how to merge all PST data files into a single Outlook PST file emerges. As a result, there is a potential that you will make a mistake and lose your mailbox data, which could affect you in a variety of ways.
You have many Outlook PST files if you have multiple email accounts in Outlook. Managing several Outlook PST files might be challenging. To manage these data more effectively, combine the PST files into a single PST file.
Why Need to Merge Multiple Outlook PST file into One PST file?
The user creates many PST files based on their needs. If PST files are popular, they are simple to manage. As a result, users wish to merge numerous PST files into one.
- The maximum size of a Outlook PST file is 2 GB for ANSI and 50 GB for UNICODE.
- To avoid data loss or unintentional deletion.
- The user wishes to access multiple Outlook PST files on various PCs.
- To save time and effort, avoid opening several PST files.
- Outlook’s performance has improved.
- Waste of time and effort is eliminated.
- The user wishes to transfer data from Outlook to another email client and store it all in a single PST file.
- Prevent data loss and corruption problems.
- Improve the Outlook application’s performance.
- Merge several Outlook inboxes or sent items folders into a single folder.
It is the same as merging two Outlook PST files in Outlook 2010 if you wish to merge two PST files in Outlook 2016. We now understand why merging is a preferable option in many situations. Managing several PST files might be tough at times. And an appropriate answer to this problem would be a single Outlook PST file including all of your important data. Apart from the reasons stated above, there are undoubtedly others. There is a potential that you will make a mistake and lose your mailbox data, which will affect you in a variety of ways. So, if you want to merge your PST files safely and retain their integrity, keep reading this blog.
Option 1: Manual Method to Merge Outlook PST file
If you have two Outlook PST files that you want to merge and one of them is open in Microsoft Outlook and the other is not, you can merge them using the procedures below.
- Open the “File” menu in Outlook and click on “Open and Export”.
- Select “Import/Export” from the available options.
- From the Import and Export Wizard, select “Import from another program or file”.
- Select “Outlook Data File (.pst)” and click “Next”.
- Click “Browse” and select the PST files that you want to combine.
- Click “Next” and select the folder you want to merge the PST files.
- Select “Import items into the same folder” and click “Finish”.
Outlook will now combine the PST files into the selected folder. The import from an old Outlook PST data file is successful, but Step 2 must be repeated to finish the conversion from numerous PST data files. The data is imported from a single file in the preceding example, but the iteration count of Step two will depend on the number of Outlook PST data files from which you wish to import data into a single Outlook PST file.
Option 2: Professional Method to Combine Multiple Outlook PST file
The Softeken Marge PST Tool is simple to use. Combining several Outlook PST files this application is simple to use, making it suited for both technical and non-technical users. This application may combine password-protected Outlook PST files. It works with all versions of MS Outlook like 2002, 2003, 2007, 2010, 2013 & 2021. It has more properties such as attachments, notes, contacts, messages, events, tasks, and so on.
Merge numerous Outlook PST files into a single Outlook PST file. The PST merge tool’s descriptive features include quick margining of Outlook contacts and combining Outlook PST contact groups. There are extensive features and capabilities that allow users to easily merge multiple Outlook PST files into one without causing data corruption. It is compatible with all Windows OS versions like 7, 8, 8.1, 10, and 11. Use the free demo version to merge multiple Outlook PST files into a single PST file without having to pay anything. It avoids all the risks of manual methods and keeps data safe. Our utility splits PST files most accurately, saving all essential data.
Steps to Combine Multiple Outlook PST files
- Downloading and installing Merge PST Tool.
- Choose the Outlook PST file Click the browse button.
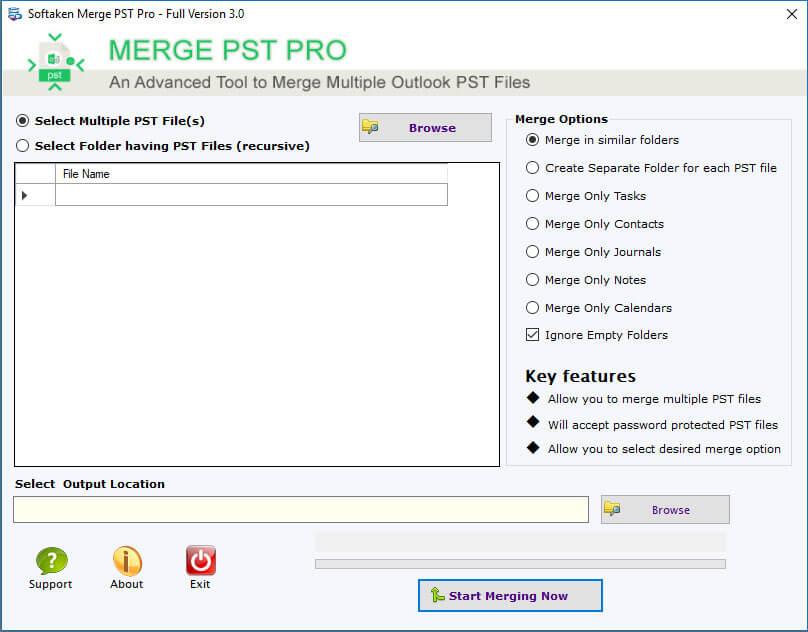
- Select combine Option PST file mode or PST folder mode
- Click the browse button after choosing the output destination.
- Combine your PST file by pressing the “Start Merge Now” button
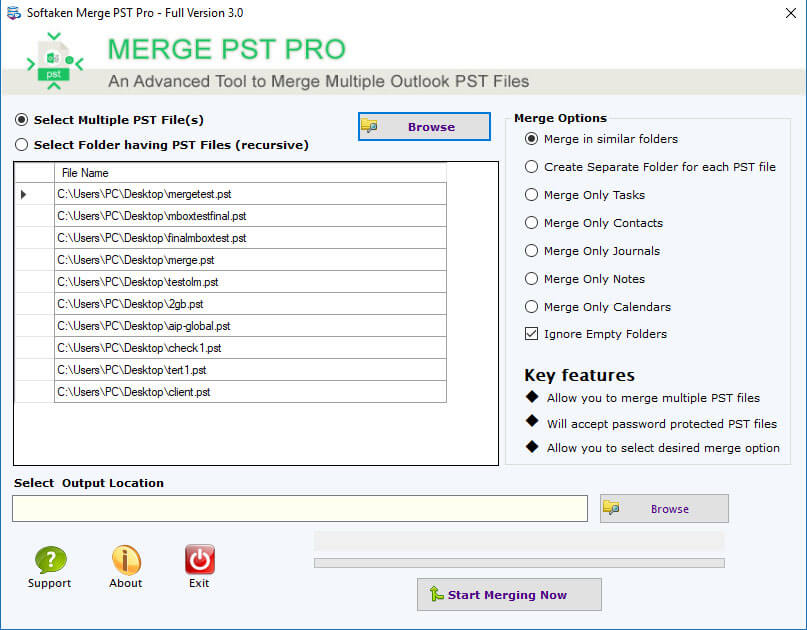
Conclusion-
We described how to manually combine numerous Outlook PST files into one in this article. We also discussed the manual method’s limitations and drawbacks. As a result, it is preferable to use an alternative approach to rapidly and conveniently combine numerous Outlook PST files into one. This makes it simple to manage Outlook data such as contacts, calendars, emails, and other items.
As a result, it is preferable to use an alternative approach to rapidly and conveniently combine numerous Outlook PST files into one. This makes it simple to manage Outlook PST data such as contacts, calendars, emails, and other items.