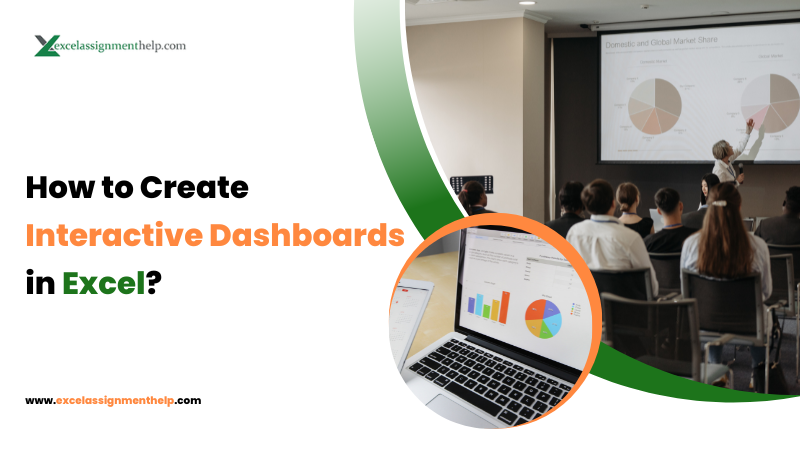Are you tired of sifting through endless rows and columns of data in Excel spreadsheets? Do you wish there was a way to present your information in a more organized and visually appealing manner? Well, look no further! In this article, we’ll explore how to create interactive dashboards in Excel, allowing you to transform your data into dynamic and engaging visual representations.
In today’s data-driven world, the ability to present information in a clear and concise manner is crucial. Interactive dashboards offer a solution by allowing users to explore data, uncover insights, and make informed decisions with just a few clicks. Excel, a powerful spreadsheet tool, provides a range of features and tools to help you create dynamic and visually stunning dashboards that can impress your audience.
Note: Looking for Excel assignment help experts? Hire our experts to get help with tasks related to MS Excel, including formulas, charts, tables, & data analytics.
Effective Ways: How to create interactive dashboards in Excel?
Some of the effective ways of creating interactive dashboards in Excel are as follows:
1. Understanding Interactive Dashboards
Interactive dashboards are visual representations of data that allow users to interact with and analyze information in real time. These dashboards provide a user-friendly interface that enables data exploration, filtering, and customization. By using charts, graphs, and other visual elements, you can convey complex data patterns and trends at a glance.
2. Planning Your Dashboard
Before diving into the creation process, it’s essential to plan your dashboard’s layout, objectives, and target audience. Consider the key metrics and insights you want to highlight, as well as the overall design aesthetic that aligns with your brand or purpose.
3. Gathering and Organizing Data
To create an effective dashboard, you need reliable and well-organized data. Import your data into Excel, ensuring that it’s clean, accurate, and up-to-date. Organize your data into tables, making it easier to work with and analyze.
4. Choosing the Right Chart Types
Selecting the appropriate chart types is crucial for effectively conveying your data’s message. Excel offers a wide range of chart options, including bar charts, line graphs, pie charts, and more. Choose the chart type that best suits your data and the insights you want to share.
5. Creating PivotTables for Data Analysis
PivotTables are a powerful tool for summarizing and analyzing large datasets. They allow you to quickly group, filter, and aggregate data, providing deeper insights into your information. Utilize PivotTables to create a solid foundation for your interactive dashboard.
6. Adding Slicers and Timelines
Slicers and timelines enhance interactivity by enabling users to filter and segment data with ease. Slicers act as visual filters, allowing users to control what data is displayed in various charts and tables. Timelines, on the other hand, provide a dynamic way to analyze data over specific periods.
7. Incorporating Visual Elements
Visual elements such as images, icons, and shapes can add depth and context to your dashboard. They help break up the monotony of data and make your dashboard visually appealing and engaging.
8. Utilizing Excel Formulas for Interactivity
Excel’s formula capabilities extend beyond simple calculations. Leverage formulas to create dynamic elements within your dashboard, such as conditional formatting, calculated fields, and data validations. These features enhance user interaction and provide real-time insights.
9. Designing User-Friendly Navigation
Navigation is key to a successful dashboard. Design intuitive navigation tools that allow users to move seamlessly between different sections of your dashboard. Buttons, hyperlinks, and tabs can help users explore data effortlessly.
10. Adding Interactive Buttons and Macros
Interactive buttons and macros can take your dashboard to the next level. Use macros to automate repetitive tasks and create custom interactions. For example, you can create buttons that trigger specific actions or calculations when clicked.
11. Data Refresh and Update Automation
To ensure your dashboard stays current, set up automatic data refresh and update mechanisms. This is particularly important if your data source is regularly updated. Excel allows you to schedule refreshes and maintain data accuracy.
12. Troubleshooting and Testing
Before finalizing your interactive dashboard, thoroughly test its functionality and responsiveness. Check for any errors, inconsistencies, or broken links. Conduct user testing to gather feedback and make necessary improvements.
Note: Looking for Excel assignment help experts? Hire our experts to get help with tasks related to MS Excel, including formulas, charts, tables, & data analytics.
Tips for creating interactive dashboards in MS Excel
Sure, here are some tips for creating interactive dashboards in Microsoft Excel:
- Define Your Purpose: Clearly understand the purpose of your dashboard. Identify the key metrics and insights you want to convey to your audience.
- Plan the Layout: Sketch out the layout of your dashboard before you start building. Decide where each element, chart, and visualization will go.
- Choose the Right Charts: Select appropriate chart types that effectively represent your data. Bar charts, line graphs, pie charts, and scatter plots are commonly used for different types of data.
- Keep it Clean and Simple: Avoid clutter by keeping the design clean and uncluttered. Too much information can confuse users and hinder data interpretation.
- Use Consistent Colors and Fonts: Stick to a consistent color palette and font style throughout your dashboard for a professional and cohesive look.
- Interactive Filters: Incorporate slicers, drop-down lists, or checkboxes to allow users to filter data and customize their views.
- Utilize PivotTables: PivotTables are powerful tools for summarizing and analyzing data. Use them to create dynamic tables that users can interact with.
- Conditional Formatting: Apply conditional formatting to highlight important data points, trends, or outliers.
- Hyperlinks and Buttons: Add hyperlinks and buttons to navigate between different sections of your dashboard or perform specific actions.
- Use Formulas: Leverage Excel’s formulas to create calculated fields, dynamic labels, and custom calculations.
- Incorporate Interactive Elements: Include images, icons, and shapes to add visual interest and context to your dashboard.
- Interactive Charts: Create interactive charts using features like data labels, data points, and trendlines that users can hover over for details.
- Controlled User Inputs: Use data validation to ensure users input data correctly and consistently.
- Data Refresh: Set up automatic data refresh to keep your dashboard up-to-date with the latest information.
- Testing and Feedback: Thoroughly test your dashboard’s interactivity and functionality. Gather feedback from users to make improvements.
- Document Your Process: Keep detailed documentation of your dashboard creation process, especially if you plan to share or update it in the future.
Remember, the goal of an interactive dashboard is to make data exploration and analysis intuitive and engaging for users. Keep their needs and preferences in mind while designing and building your dashboard.
Conclusion
To conclude, we can say that in this blog, we have discussed how to create interactive dashboards in Excel and some tips for creating interactive dashboards in Microsoft Excel. Well, Creating interactive dashboards in Excel act as a game-changer for data analysis and presentation. By following the steps outlined in this article, you can transform raw data into insightful visuals that empower better decision-making. So, go ahead and unleash your creativity with Excel’s powerful features and craft interactive dashboards that truly make an impact.
Do visit Blogozilla again.